The new mobile experience for barbers
We’ve redesigned the SQUIRE commander app to improve efficiency and give you better insight into your revenue.
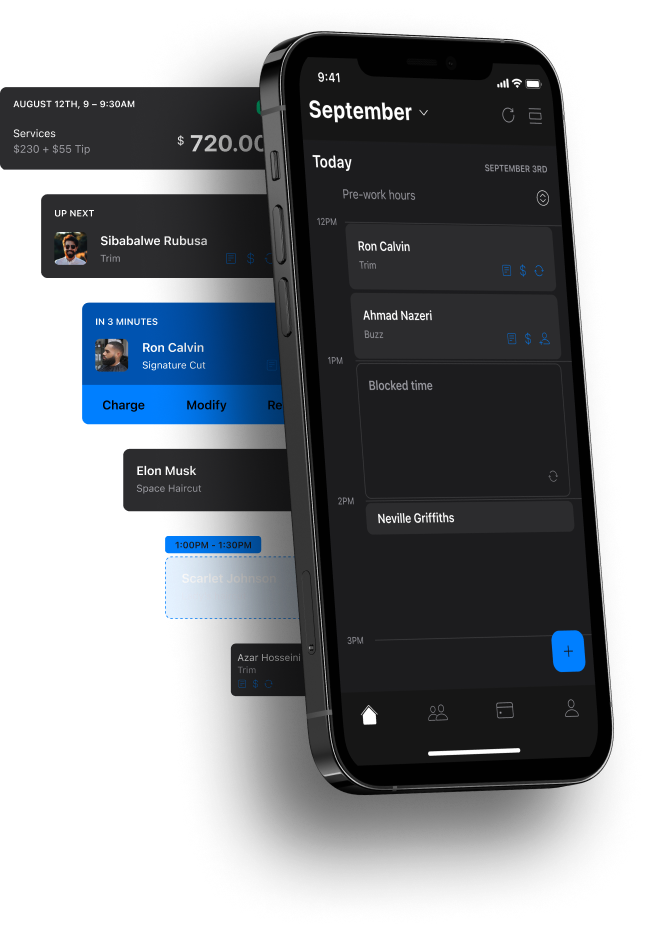
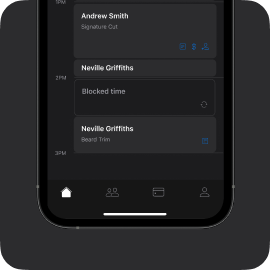
Faster Navigation
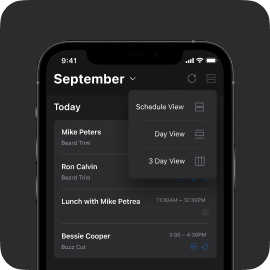
Improved Scheduling
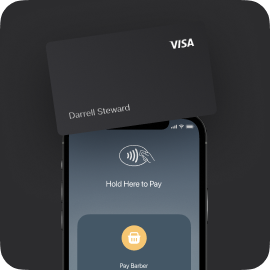
Powerful Payments
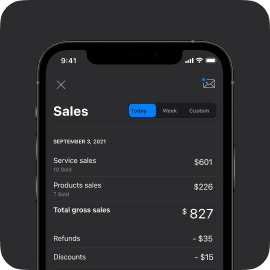
Revenue Insights
How to try the new Commander for iOS and Android
Determine if you are using the older version by checking for the blue “TRY THE NEW COMMANDER” banner at the top of the screen. Tap that banner to load the new interface.
If you need to access the older interface, you can switch back in your profile settings.
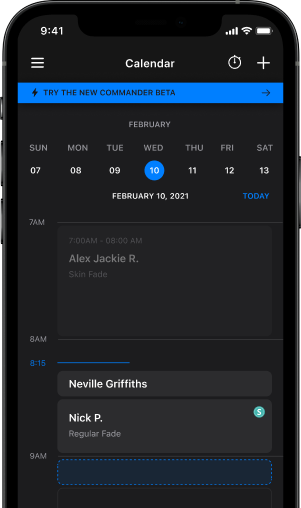
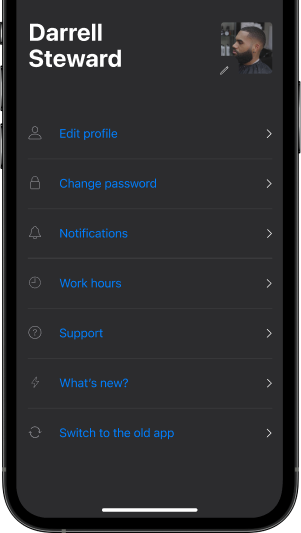
What’s new
We’ve redesigned the app from the ground up to streamline workflows, improve stability, and create a better foundation for future advanced features.
One-touch access
All of your most important tasks can be accessed with the new bottom navigation menu. One tap takes you to your schedule, clients, and money.
Faster Scheduling
Your home screen is now your schedule which can be customized to suit the view you need.
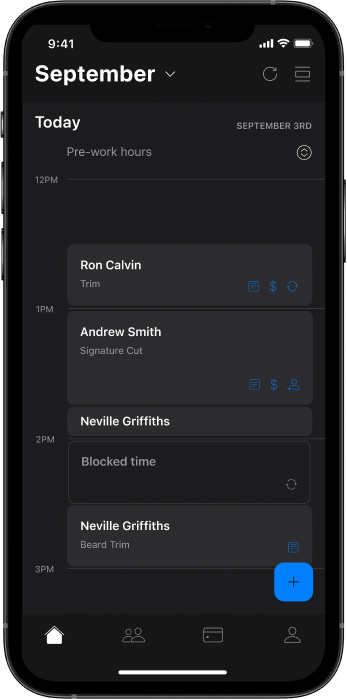
Better client management
Search for your clients and view past client history and preferences to ensure your clients get the best possible service.
Watch your money grow
One tap brings up your daily earnings so you can quickly see how much you’ve earned and compare it to the past.
What’s new
We’ve redesigned the app from the ground up to streamline workflows, improve stability, and create a better foundation for future advanced features.
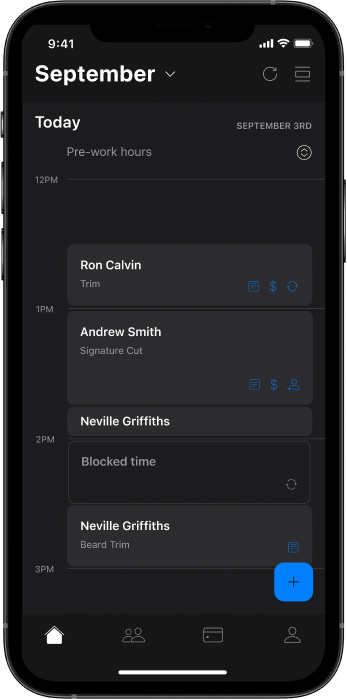
One-touch access
All of your most important tasks can be accessed with the new bottom navigation menu. One tap takes you to your schedule, clients, and money.
Faster Scheduling
Your home screen is now your schedule which can be customized to suit the view you need.
Better client management
Search for your clients and view past client history and preferences to ensure your clients get the best possible service.
Watch your money grow
One tap brings up your daily earnings so you can quickly see how much you’ve earned and compare it to the past.
Need help finding features?
The updated navigation makes your most used features accessible from the bottom menu. If you need to find settings or other sections, click the item below for help.
Viewing your appointments
You will see your calendar when you first open the SQUIRE Commander app. You can look at past or future appointments by scrolling up or down from the home screen or tap the month to toggle and select a specific date.
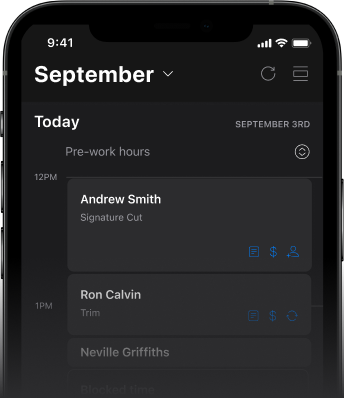
To book a new appointment
- Tap the plus icon (+) in the bottom right corner of the screen
- Select your client or add a new client
- Select the services they want to receive
- Choose a time for the appointment
- If applicable, add or remove time from the booking
- Add any notes
- If applicable, mark the appointment as recurring
- When you’re finished, select Save.
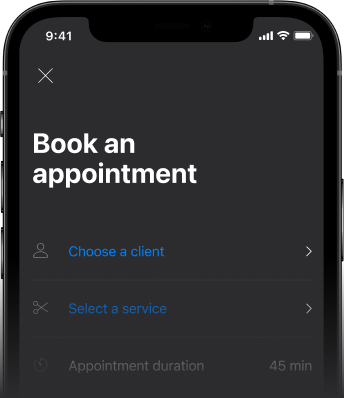
To modify appointments
Tap the appointment you want to change and adjust the necessary details. When you’re finished, select Save.
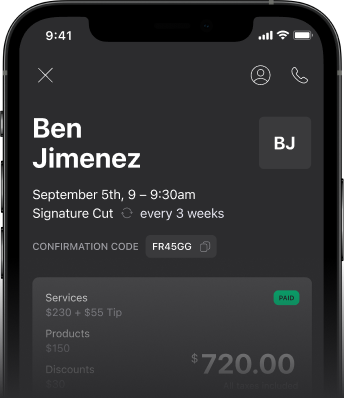
Clocking In/Out
If clocking in is required, select the plus icon (+) in the bottom right corner of the screen, then select Clock In. When your shift is over, tap the plus sign again and then tap Clock Out.
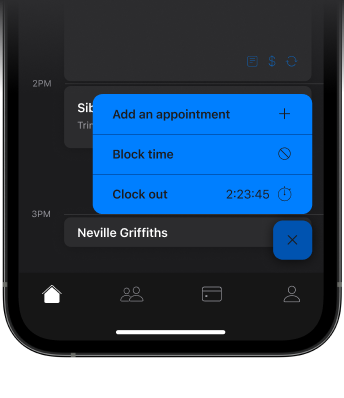
Adding and viewing client information
To add a new client, tap the Clients button (second from the left in the navigation menu), tap the plus sign, then select Add new client. Enter their information and tap “Save”.
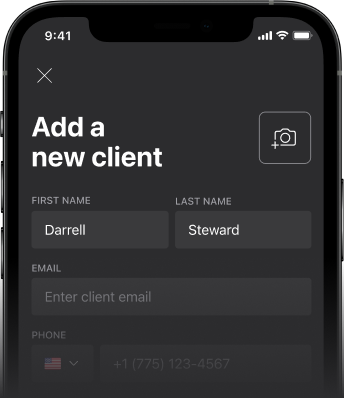
Import clients from your phone contacts
To import clients from your phone contacts, select the Clients button from the navigation menu, tap the plus sign, then select Import from Address Book. Provide permission for Commander to access your contacts, then select who you want to import.
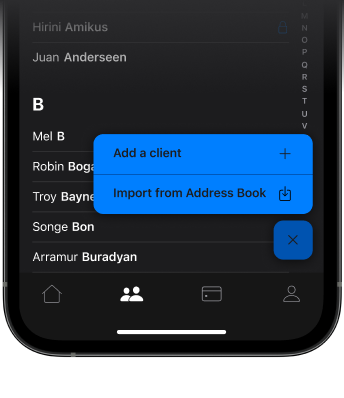
Revenue insights and reports
To view your reports, select the Profile button (far right icon in the navigation menu). From the reports tab, you can see:
- Your productivity for the month
- Your retention rate for the quarter
- Your available funds, and
- Your earnings for the day
- Select See all reports to see your sales information for the day, week, or a custom time range.
You can email a copy of the report by tapping the letter icon.
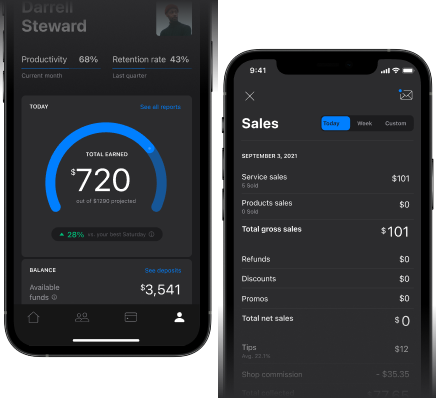
Updating Settings & Preferences
From the Profile screen, you can select the pencil icon to:
- Edit your profile information
- Change your password
- Update your notification preferences
- Manage your services
- View or update your work hours
- View or set up your payment processing information
- Rewatch the overview of what’s new in Commander or
- Switch to the old app
- You can also sign out by selecting the sign-out button at the top right of the screen.
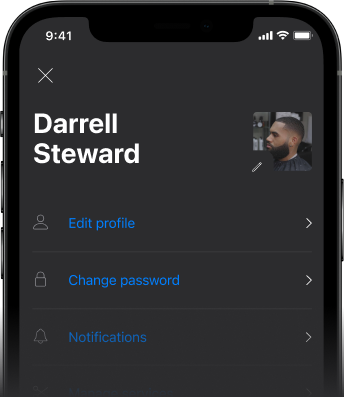
Try the new Commander
If you need to access the older interface, you can switch back in your profile settings.